Skeleton·ID: Laboratorio virtual
El Laboratorio Virtual se organiza en cinco escenas diferentes:
- Selector de casos.
- Marcado de puntos 2D (cefalométricos).
- Unión de la mandíbula al cráneo.
- Marcado de puntos 3D (craneométricos).
- Solapamiento Cráneo-Cara.
![]() Figura 1. Iconos Skeleton·ID.
Figura 1. Iconos Skeleton·ID.
En este manual nos centraremos principalmente en la escena de “Marcado de puntos 2D”, sin embargo, primero explicaremos cómo cargar nuevas fotografías AM en la escena de “Selector de casos”.
Selector de casos
| OPCIONES SELECTOR DE CASOS | ACCIONES |
|---|---|
 |
Abrir un archivo de caso (investigación) que contenga los casos AM y PM. |
 |
Abrir un caso AM que contiene las fotografías. |
 |
Abrir una fotografía concreta del caso AM seleccionado. |
 |
Abrir un caso PM que contiene el modelo 3D del cráneo. |
 |
Abrir un modelo 3D del cráneo del caso PM seleccionado. |
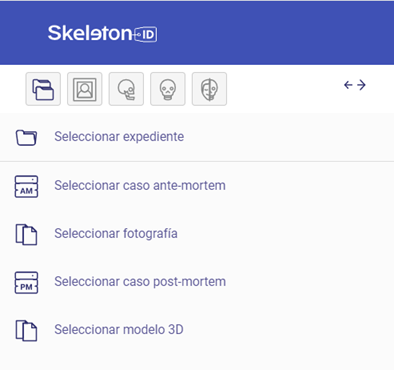 Figura 2. Opciones del selector de casos de Skeleton·ID.
Figura 2. Opciones del selector de casos de Skeleton·ID.
Seleccionar área de trabajo en la fotografía
Mediante el botón “seleccionar área de trabajo 2D” ![]() podremos hacer un recorte del área específica de la fotografía para trabajar únicamente con la cara (Fig. 2). Este recorte no afecta a las proporciones de la imagen original.
podremos hacer un recorte del área específica de la fotografía para trabajar únicamente con la cara (Fig. 2). Este recorte no afecta a las proporciones de la imagen original.
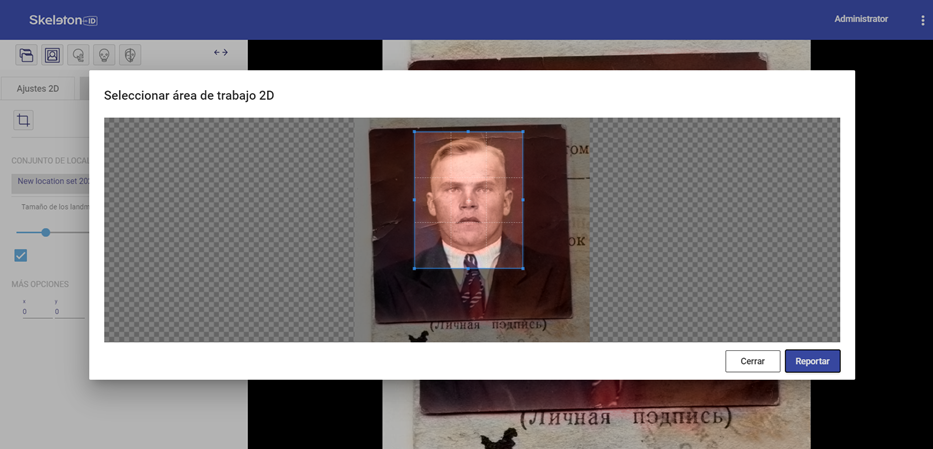 Figura 2. Selección de área de trabajo 2D.
Figura 2. Selección de área de trabajo 2D.
Crear un Nuevo conjunto de marcado 2D
- De forma predeterminada, después de cargar una fotografía, aparecerá un nuevo conjunto de marcado de landmarks. Para crear nuestro propio conjunto, deberemos hacer clic en los tres puntos y seleccionar “Nuevo conjunto de Localización de landmarks”.
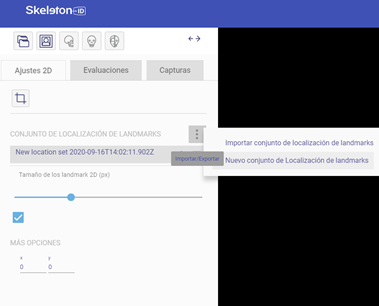 Figura 3. Crear un Nuevo conjunto de localización de landmarks 2D.
Figura 3. Crear un Nuevo conjunto de localización de landmarks 2D.
- Aparecerá una ventana emergente donde debemos configurar el nombre del Nuevo conjunto de landmarks 2D, su descripción y seleccionar el conjunto de referencia que vamos a utilizar (por defecto el conjunto de landmarks de Skeleton·ID).
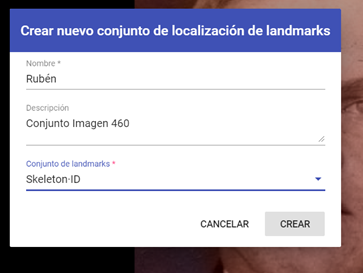 Figura 4. Opciones de creación de conjunto de landmarks.
Figura 4. Opciones de creación de conjunto de landmarks.
-
Esta opción nos permite crear múltiples conjuntos de puntos para que diferentes usuarios puedan trabajar en la misma fotografía AM al mismo tiempo.
-
En el mismo botón, pero seleccionando “Importar conjunto de localización de landmarks”, podemos importar y cargar un archivo con un conjunto de puntos cefalométricos previamente exportados desde Skeleton·ID.
-
El botón de exportar,
 permite exportar y guardar localmente un conjunto de puntos seleccionado.
permite exportar y guardar localmente un conjunto de puntos seleccionado.
Controles del ratón
| CONTROLES | ACCIONES |
|---|---|
| Click izquierdo | Desplazar la fotografía |
| Click derecho | Desplegar el selector de puntos |
| Rueda del ratón | Zoom en la imagen |
Líneas de referencia auxiliares
Después de colocar un punto cefalométrico se visualizarán las líneas de referencia auxiliares vertical y horizontal (Fig. 5) que podremos utilizar para refinar el marcado. Las líneas pueden desplazarse y girarse haciendo click sobre ellas y arrastrando con el ratón.
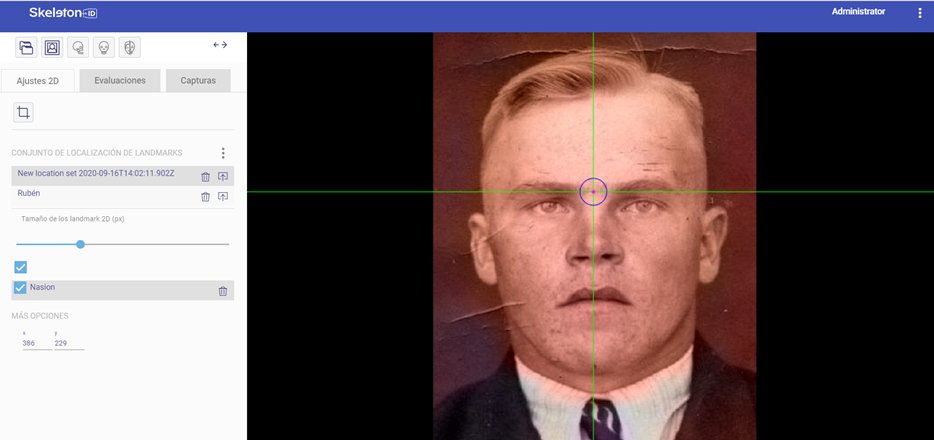 Figura 5. Líneas de referencia auxiliares.
Figura 5. Líneas de referencia auxiliares.